Howdy folks, I've been an Apple fanatic for quite a few years now, and there's nothing I love more than finding new ways to save time. Since day 1 of OSX Lion's release I have thoroughly enjoyed it and this is a list of some of my favorite little known features.
Now you can resize windows from any side of a window
Throw out the notion that you have to find the bottom right corner of a window to resize it! Apple has made a simple yet life changing update, you can now hover your cursor over any window edge or corner to resize it.
You now have the all-powerful ability to resize application windows from any corner, and power users can hold down the Shift key to maintain the current window's aspect ratio while resizing, or hold down the Option key to maintain the center point.
Finder now lets you search using file types
I don't about you but I often have to scour entire folders/drives to find particular files, and I don't always know what the file is named. This used to be a pain, but no longer, Apple comes through again with File Searching in Finder.
Simply type, kind: pdf or kind: doc, etc into Finder's search bar to get started, then pick a file type from the dropdown menu, and now your search is only limited to files of that type on your computer.
When you aren't sure what the exact file name of something is, this new tool is genius. 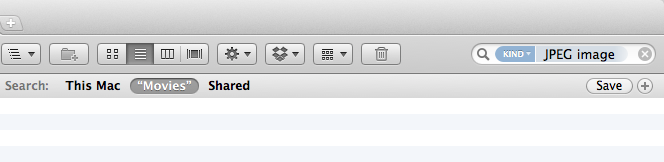
Create workspaces and swipe between them
Apple had a decent start with this on OSX Leopard (Exposé/Spaces), but they really nailed it on Lion. My work machine currently has 4 different workspaces, called Desktops. When I login and open apps, they automatically open in their respective desktop workspaces, so my social media apps are in my social media desktop workspace, etc. I even have different background images for each desktop so I visually know which desktop I'm in!
Interested in setting up your desktop workspaces? Open up Mission Control (via settings or 4 finger swipe upward), then drag one of your open app windows to the top right corner of your screen. You'll notice that a new square appears. Drop the window you're dragging into that square, and you've created a new space.
Go back to what you were doing, then swipe three fingers left or right move between spaces fluidly, or you can use your old expose keyboard shortcuts (i.e. CMD+right arrow, this might require additional set up). Another tip is that whenever you take an app full screen, it creates a new space. It's a nice way to keep iTunes, Mail, iCal, Safari even Chrome, separate from everything else.
To assign a application to a particular desktop workspace, just right on the app icon in the dock, then select Options/Assign To and pick a desktop workspace or choose All. 
Adding accented characters to what you are typing
Holding down a letter on your iOS device's keyboard pops up a list of accented character options for that letter.
Lion now has that same functionality, just hold down any letter while typing and an option list of accented characters magically appears, each option will have a number associated with it, so you can make a choice without needing a mouse or trackpad.
It works on most applications, even Chrome. 
Look up Dictionary
Want a definition or more information about a specific word? With Lion all you have to do is select it, then either doubletap with three fingers to immediately highlight it in yellow and call up the dictionary, thesaurus and Wikipedia. Or for mouse users, right-click and choose Look Up. 
Boom! Mind=Blown amirite?
Well thats all the tips I have for you guys today, remember to always be learning, and happy internetin'!



